- Rathaus Politik Bürgerservice
- Rathaus
- Bürgermeister und Beigeordnete
- Eigenbetriebe und Beteiligungen
- Elektronischer Schriftverkehr
- Förderprojekte
- Ausbau der Warnsysteme in Emsdetten
- Ausbau des August-Holländer-Museums
- Anschaffung eines fahrbaren Netzaggregates für die Notstromversorgung für die Kläranlage Emsdetten
- Blumenwiesen für die Stadt – das grüne Emsdetten wird schöner
- Bundesförderung Corona-gerechte stationäre raumlufttechnische Anlagen
- Erneuerung Flutlichtanlage Stadion West
- Erstellung eines Wegenetzkonzeptes für die Stadt Emsdetten
- Erweiterung und Sanierung der Wilhelmschule
- Kommunale Wärmeplanung der Stadt Emsdetten
- Nachpflanzung von Bäumen zum Erhalt der grünen Infrastruktur
- Nahwärmenetz am Gymnasium Martinum
- Neubau der 3. Städtischen Kita am Silberweg
- Neubau (Erweiterungsbau) der Feuer- und Rettungswache
- Photovoltaik-Dachanlage auf dem neuen Baubetriebshof
- Potenzialstudie für die Kläranlage Emsdetten-Austum
- Restaurierung der Kriegergedächtniskapelle mit thronender Madonna (Westumer Kapelle)
- Richtlinie Bundesförderung für effiziente Gebäude – Einzelmaßnahmen (BEG EM)
- Richtlinie zur Förderung der Nahmobilität in Emsdetten
- Sanierung der Sport- und Mehrzweckhalle „Ems-Halle“
- Sanierung der Straßenbeleuchtung in der Stadt Emsdetten auf LED-Technik
- Sieben neue E-Fahrzeuge am Baubetriebshof
- Stadtbibliothek - Beleuchtung LED: Empfangsbereich, Arbeitsplätze UG, EG, OG Altbau
- Städtebauförderung – „Zukunft findet INNENstadt“ in Emsdetten
- Umgestaltung Schulhöfe an der Marienschule und der Schule Hollingen
- Weiterqualifizierung zur staatlich geprüften Kinderpflegerin in einer Kindertageseinrichtung in praxisintegrierter Form
- Gleichstellung
- Mitarbeitende
- Öffnungszeiten und Kontakt
- Partnerstädte
- Pressekontakt
- Standesamt Emsdetten
- Verwaltungsstruktur
- Ukraine
- Politik
- Bürgerservice
- Strategische Ausrichtung
- Jobs und Karriere
- Öffentliche Bekanntmachungen
- Neuigkeiten
- Rathaus
- Standort Innenstadt Wirtschaft
- Standort Emsdetten
- Innenstadt & Wirtschaft
- Ausbildung & Arbeit
- Einkaufen in Emsdetten
- Existenzgründung
- Förderprogramm Zukunftsfähige Innenstädte und Ortszentren NRW
- Gewerbeflächen und Gewerbeimmobilien
- Nachhaltige Initiativen
- Netzwerke & Veranstaltungen
- ServiceCenter Innenstadt
- ServiceCenter Wirtschaft
- Tag der offenen Wirtschaft
- Unternehmenspreis
- Wochenmarkt
- Neuigkeiten
- Tourismus Kultur Veranstaltungen
- Bildung Betreuung Beratung
- Ehrenamt Freizeit Integration Sport
- Bauen Wohnen Umwelt Verkehr
Bibliotheks-App
Bibliotheks-App
Recherchieren, Leihfristen verlängern, Medien vorbestellen oder mehrere Konten verwalten: Dies alles ist möglich mit der kostenlosen Bibliotheks-App der Stadtbibliothek Emsdetten. Die App kann mit einem Smartphone oder Tablet mit den Betriebssystemen Android oder iOS genutzt werden.
Das Programm bietet folgende nützliche Funktionen:
- Suche im Online-Katalog OPEN mit Anzeige der Verfügbarkeit
- Anzeige und Zugriff auf das Bibliothekskonto, wobei auch mehrere Konten gleichzeitig verwaltet werden können
- Verlängerungen von Leihfristen
- Einstellung von Erinnerungsbenachrichtigungen zum Ablauf von Leihfristen (ggf. müssen Einstelllungen am Handy geändert werden, damit die App im Hintergrund benachrichtigen darf, siehe unten)
- Vorbestellen von Medien (1 Euro pro Vorbestellung)
- Merkliste mit Weiterempfehlungsmöglichkeit (per Whats App)
- Suche nach der ISBN über den Barcodescanner
Die App ist ein eigenständiges Programm und steht nicht mit dem Hersteller der Bibliothekssoftware der Stadtbibliothek Emsdetten in Verbindung. Auf Updates oder die Funktionstüchtigkeit des Programms hat die Bibliothek deshalb keinen Einfluss.
Bitte beachten Sie, dass die Benachrichtigungsfunktion unterstützenden Charakter hat und der Hersteller der App keine Garantie für fehlende Benachrichtigungen übernimmt.
Hinweise zu technischen Problemen nimmt das Team der Stadtbibliothek Emsdetten zur Weiterleitung an den App-Hersteller gerne per E-Mail an stadtbibliothek@emsdetten.de entgegen.
Anleitung für die Android-Version (Web Opac-App)
1. Ein Konto in der App anmelden:
- Nach dem Starten der App können Sie Ihre Stadtbibliothek Emsdetten auswählen
- Ordnen Sie dem Konto eine Bezeichnung zu, z.B. Ihren Namen
- Wählen Sie den Kontotypen „mit Zugangsdaten“ aus
- Geben Sie Ihre 8-stellige Ausweisnummer B0XXXXXX sowie Ihr Passwort ein (voreingestellt ist Ihr Geburtsdatum mit 10 Stellen: TT.MM.JJJJ
- Bestätigen Sie die Eingabe mit dem Häkchen oben rechts
2. Mehrere Konten gleichzeitig verwalten
- Öffnen Sie das Menü
- Tippen Sie auf das bereits angemeldete Konto
- Wählen Sie den Menüpunkt „Konto hinzufügen“ aus (nun öffnet sich wieder das Menü zum Auswählen einer Bibliothek)
- Benennen Sie das Konto, geben die Ausweisnummer und das Passwort ein und bestätigen Sie die Eingabe
- Sie haben jetzt die Möglichkeit, zwischen den beiden Konten zu wechseln oder weitere Konten hinzuzufügen
3. Erinnerungsbenachrichtigungen zum Ablauf der Leihfristen
- Öffnen Sie das Menü und wählen den Unterpunkt Einstellungen aus
- Unter Benachrichtigungen aktivieren Sie das Häkchen bei „Ablaufende Medien“ und wählen unter Warnzeitraum den entsprechenden Zeitraum aus
- Wenn Sie „Benachrichtigungen wiederholen“ auswählen, wird diese Benachrichtigung, bis zum entsprechenden Rückgabedatum, täglich angezeigt
- ggf. müssen Sie zusätzlich in den Einstellungen des Handys Änderungen vornehmen, damit die App im Hintergrund geöffnet bleiben darf. Weitere Informationen finden Sie hier
4. Suche nach ISBN über Barcodescanner
- Für diese Option ist eine Barcode-Scanner-App erforderlich!
- Öffnen Sie die Katalogsuche und wählen das Barcode-Symbol neben dem Suchfeld ISBN/ISSN aus (nun öffnet sich automatisch die Barcode-Scanner-App
- Scannen Sie den Barcode, sodass die ISBN automatisch wird in das Suchfeld eingetragen wird
- Starten Sie die Suche
Anleitung für die iOS-Version (mobilOPAC-App)
1. Ein Konto in der App anmelden:
- Öffnen Sie das Menü und wählen Sie den Unterpunkt Bibliothekskonto aus
- Geben Sie Ihre Ausweisnummer (B0XXXXXX) als Nutzernamen sowie Ihr Passwort ein (voreingestellt ist Ihr Geburtsdatum TT.MM.JJJJ)
- Bestätigen Sie die Eingabe mit dem Button „Anmelden“
- Sie werden gefragt, ob Sie der App den Zugriff auf Ihren Kalender gewähren wollen (dies ist zur Erinnerung an fällige Rückgaben erforderlich)
2. Mehrere Konten gleichzeitig verwalten
- Öffnen Sie das Menü und wählen Sie den Unterpunkt Konten aus
- Klicken Sie oben rechts auf das Icon "Bearbeiten" und dann oben links auf das Icon "hinzufügen"
- Geben Sie auch hier die Ausweisnummer sowie Ihr Passwort ein und bestätigen Sie die Eingabe mit dem Button „Anmelden“
3. Suche nach ISBN über Barcodescanner
- Öffnen Sie die Katalogsuche und wählen das Barcode-Symbol neben dem Suchfeld ISBN/ISSN aus
- Erteilen Sie der Kamera den Zugriff
- Der Barcode wird gescannt und die ISBN automatisch im Suchfeld eingetragen
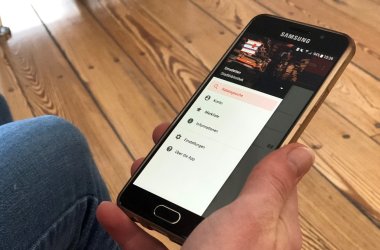
App-Download
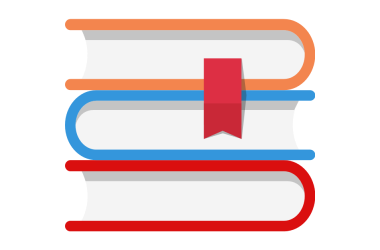
Web Opac-App (für Android-Geräte)
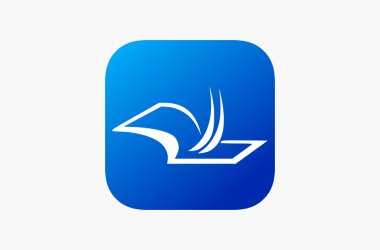
mobilOPAC-App (für iOS-Geräte)
